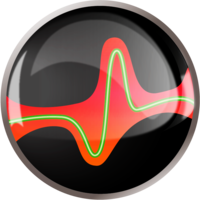ShapeKit Exploiter¶
Once your get a Design file, either final or a good candidate for what you intend to do, you can use ShapeKit Exploiter to create the required files to integrate this Design into your process or development platform.
Depending on what you want to do with the Design, and how far you are in your process design, you may want to export the Design to a spreadsheet document, or create a program file that implement the Design.
ShapeKit Exploiter also allows for further testing and experimenting with the Design.
Design simulator¶
The main window contains a Design Simulator, or Design Player. It allows you to freely use and test the design, by providing input values, and the player computes the output values.
Each input and output provides a tooltip displaying the minimum, mean and maximum values. Just hover your mouse over one item, without clicking, to have those values displayed.
The input values are constrained by their respective ranges. It is possible for an output value to NOT be within the output range. This is why ShapeKit Exploiter checks if the value lies within this range, and display an icon next to each output: a green check icon means the value is within range, and a red cross that it is not. In the latter case, you should not trust the value too much.
Test against a validation set¶
The Player only allows for testing one entry at a time. If you want to test the Design against several entries and get the same kind of analysis that you get with ShapeKit Studio, there is a menu entry to do just that in “Test”/“Test against a validation set...”.
You need to provide a data set as created by ShapeKit Loader, either Xml or Binary.
If you provide the same set that was used for training, you get exactly the same information provided by the ShapeKit Studio analysis tool. The most common use, though, is to test the Design against a distinct set. This allows to check for over-training, a common problem in machine learning.
Export to spreadsheets¶
You can create a spreadsheet document that reproduces the Design. You will get a document divided in three parts:
- inputs: you can either change those values, or make them depend on some other cells/spreadsheets. The default value is the mean value as recorded from the training set.
- intermediate computations: this is where all the preprocessing steps and models are computed.
- outputs: those cells computes and display the final outputs of the
- Design, included Extra Outputs. They are supposed to be read-only. You can use those cells as inputs for some further processing to integrate with your existing spreadsheets.
Code generation¶
ShapeKit Exploiter can export a Design to a program file with a function (or method) that implements the Design.
A Wizard is provided. Despite choosing the programming language, which is of course the most important point, the user can tweak some settings. There are some convenience settings such as function and variables names, and some more advanced ones such as the type of floating point used for calculation.
Those configuration options depend on the programming language, and the Wizard is here to ask you only the relevant ones.
NML import and export¶
NML is the file format used by the Neuro software Suite from the now defunct Netral company (France). This legacy software was used by some of our customers. ShapeKit Exploiter can read and write this format, mostly in order to help convert those files and leverage previous work.
The import feature allows to read a NML file as if it was a Design file, and then all features from ShapeKit Exploiter can be used: tests, code generation and spreadsheet export.
The export menu entry converts the Design currently loaded to a NML file. This is especially useful if you want to perform some tests on a Design file using the legacy software you are used to.